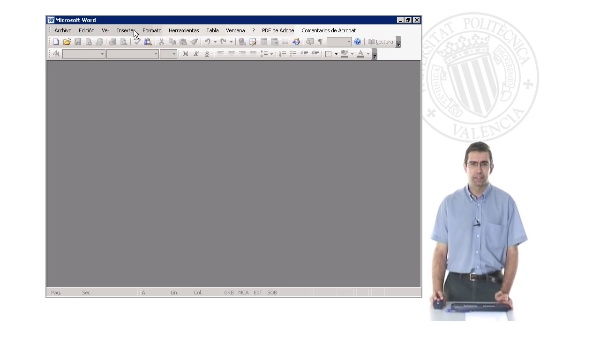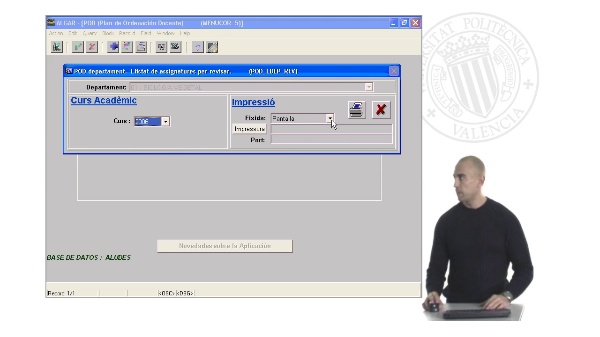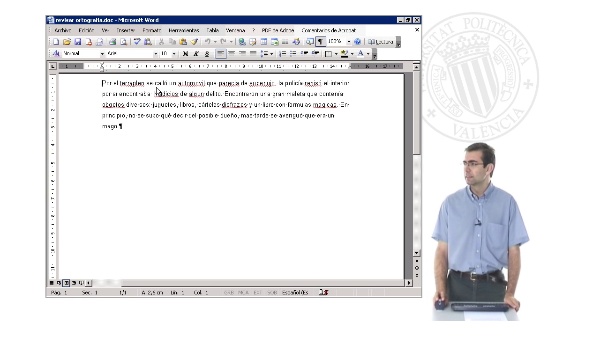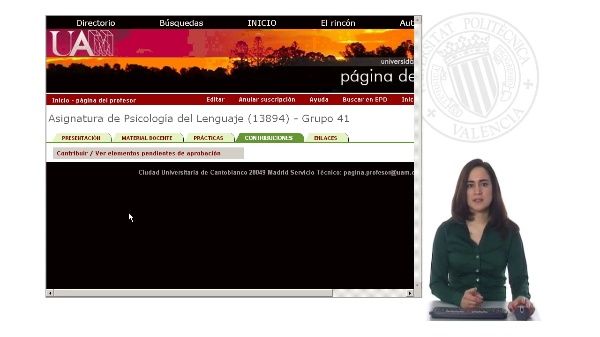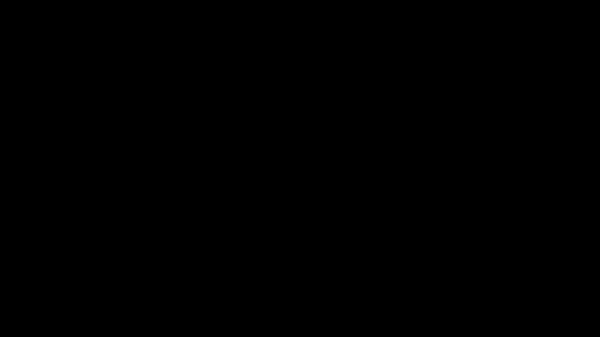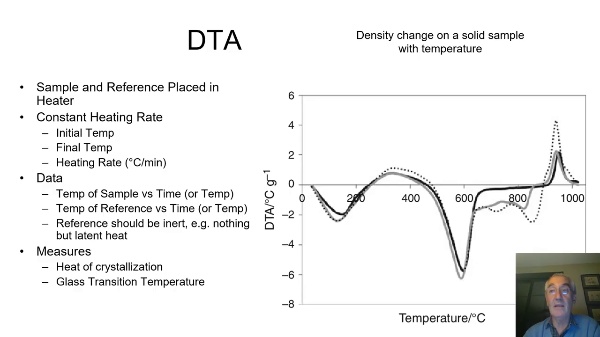ALUMNI. Revisar contribuciones
Vamos a comenzar revisando las contribuciones. Entonces, en el menú, en la pantalla principal de Civi, iríamos al menú que está aquí en la barra superior, que aparece Contribuciones, Módulo de Pagos Offline, en Procesar Contribuciones. Clicaríamos ahí. Entonces, en Seleccionar el tipo de pago, que es la primera pantalla que nos aparece de Procesar Pagos, el tipo de pago simplemente es Seleccionar Reboot. Aquí, en este caso, vemos que hoy tenemos 97. Clicaríamos en la opción de Ver Reporte y abriríamos en una nueva pestaña. Aquí aparecerían todos los usuarios que tenemos hoy para revisar, para validar que pueda generarse la contribución y que puedan pagar y, en principio, mantenerse como Alumnis UPV Plus. Entonces, empezamos por la primera. Revisamos generalmente el nombre y nos iríamos a los datos de identificación para coger su DNI. Cogemos el DNI sin la letra y nos iríamos a la intranet. En la intranet nos iríamos al apartado de lo que gestiona o gestión de acreditaciones, consultas e incidencias y abriríamos ahí una pantalla. Pegamos el DNI en la casilla de DNI y le damos a Buscar y comprobamos que es la misma usuaria. Entonces, revisamos ahí los datos de teléfono. En principio, lo copiaríamos y nos iríamos aquí y lo pegaríamos en caso que no estuviera correctamente. Luego, si hay un móvil, lo que hacemos es añadir uno nuevo. Y lo que hacemos también es revisar los correos electrónicos. Tenemos aquí, en esta vista, tenemos el correo electrónico de la UPV y el correo electrónico externo. Entonces, normalmente lo que hacemos es coger el correo electrónico externo y lo ponemos como correo personal y lo marcamos como principal. Lo pegaríamos aquí, que en este caso ya está, y lo seleccionaríamos aquí como principal. Y vemos que tiene dos correos de la UPV, que es este mismo correo que aparece aquí. Entonces, con esta pantalla, en principio, ya no tendríamos que hacer ya ninguna otra comprobación. Le daríamos a Guardar. Ya tendríamos el teléfono, el correo electrónico revisado, la titulación. En principio, la aplicación hace una revisión automática. Vemos que esta se ha realizado hoy. Aparece ahí la titulación. Si no apareciera la titulación con el DNI, nos iríamos a otra vista que tenemos en la intranet. Dentro de Servicios, Alumni, en Consultas Ayuda Alumni CV. Entonces, aquí introduciríamos su DNI y comprobaríamos que la última titulación es la que aparece aquí, que es correcta en este caso. Y entonces, ¿qué datos revisamos de la ficha? Revisamos el correo, revisamos el móvil, revisamos también la titulación. Vemos los datos de vinculación que en colectivo se aparece titulado. Aquí también podemos ver que el colectivo vigente que tiene es Alumni. Pero podría ser también PAS. Entonces, también se podría añadir aquí. En este caso, es titulada. Dejamos ahí titulada. Aquí en validación, lo que hacemos para que se puedan generar, validarla y generar las contribuciones, es marcar que sí que validamos que es titulada, porque ya lo hemos comprobado. Marcamos que no es PAS y ni PDI, que no es estudiante, que no es colegiada, no es jubilada y no es desempleada. Entonces, nos vamos a datos profesionales. Aquí hemos visto que al no estar jubilada ni estar desempleada, no tiene edad y no tiene documento jubilado. Y la situación laboral marcamos que es en activo. Esto lo editaríamos y marcaríamos que es en activo en caso de que no aparezca. Y ya nos iríamos a la membresía a revisar que la siguiente membresía, que en este caso ha marcado la acción de domiciliación bancaria, se va a generar con la fecha que corresponde.