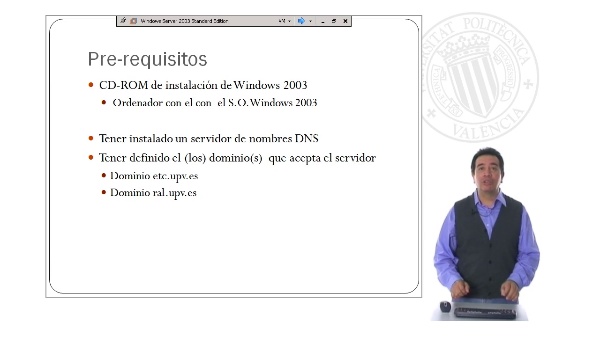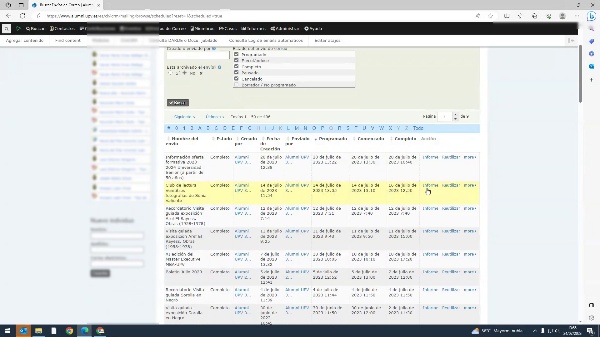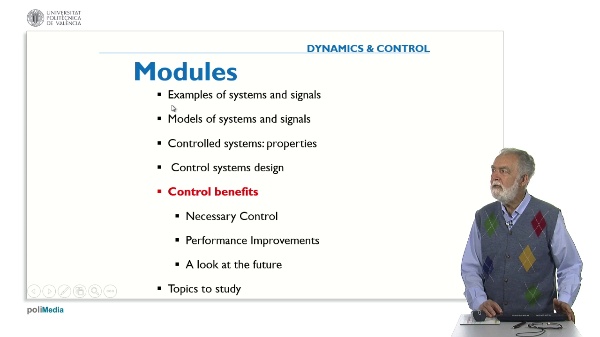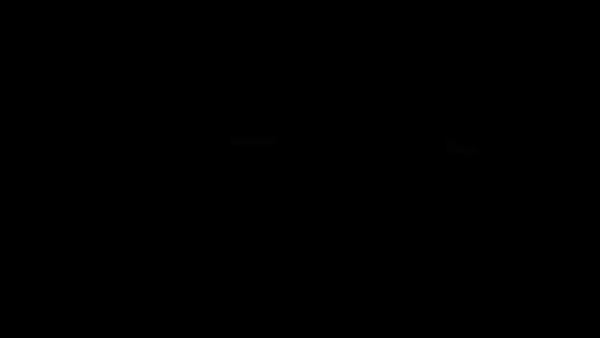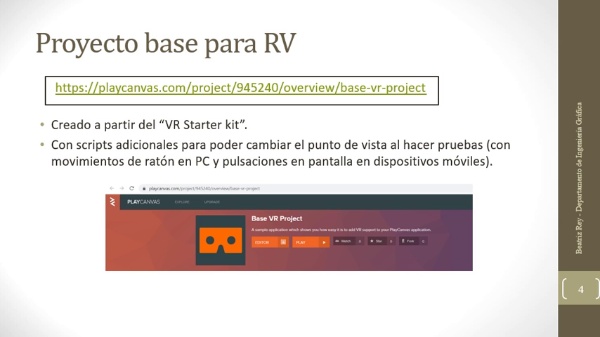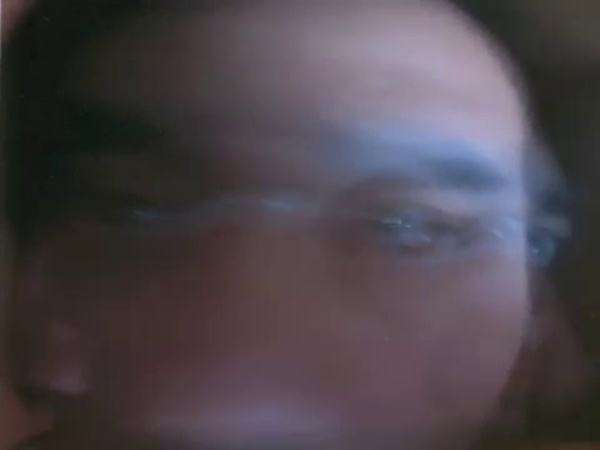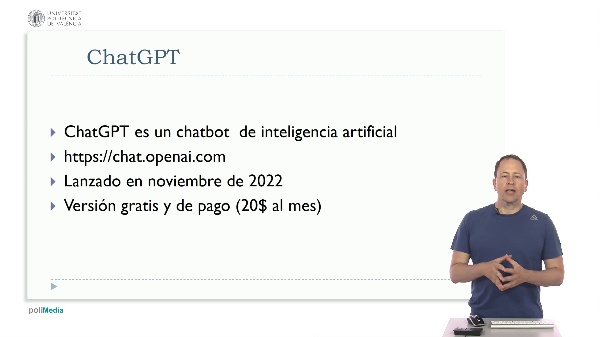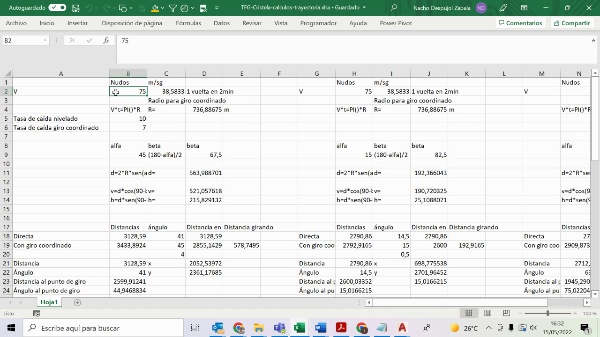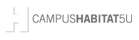ALUMNI. Enviar un correo
A continuación lo que vamos a hacer es ver cómo se envían en un nuevo correo y iríamos aquí al menú que aparece aquí arriba, en envío de correos, nuevo envío de correos. Clicaríamos ahí y entonces lo que haríamos es ir completando los campos, nombre del envío, en plantilla no ponemos nada, ya parece que lo mandamos desde el correo de Alumni, ya está configurado y sale desde el correo de Alumni@upv.es que es nuestro correo, luego destinatarios aquí normalmente lo que hacemos es utilizar un grupo inteligente, esto lo contaremos en otro vídeo. En este caso cuando queremos hacer un envío masivo a toda nuestra base de datos seleccionamos Alumni UPV más Alumni UPV PLUS y entonces ahí aparecen los destinatarios. No son todos los que tenemos, son todos los que han marcado que sí que quieren recibir correo masivo. Y aquí en el asunto pues completaríamos también la información sobre el correo. Aquí el cuerpo del correo y nos iríamos aquí arriba en encabezado y pie de página y si es un correo que mandamos desde Alumni le pondríamos la cabecera de Alumni y aquí en pie de página siempre hay que poner el pie de página del correo, la acción pie de página del correo. Y entonces nos iríamos al mailing, ya nos aparece aquí, siempre haríamos una prueba, enviaríamos aquí en enviar correo electrónico de prueba a, ahí pondríamos la dirección de Alumni que no aparece por defecto, aparece la dirección con la cual yo estoy logueada, hay que cambiarla y poner Alumni@upv.es y le daríamos a enviar prueba. En este caso ahora no nos deja porque faltan campos por completar pero simplemente sería enviar la prueba, revisar en el correo que ha entrado correctamente y si está correcto iríamos a siguiente, que en este caso no nos deja marcarla, pero iríamos a siguiente y luego a continuación le daríamos a enviar.