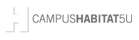- ¿Qué es el correo electrónico?
- ¿Qué es Webmail-UPV?
- Componentes de un mensaje de correo electrónico
- ¿Cómo se accede a Webmail-UPV?
- Manejo de Webmail
- Gestión del buzón
- Trabajo con los mensajes
- Configuración de Opciones
¿Qué es el correo electrónico?
El correo electrónico (e-mail), es uno de los servicios de Internet de mayor utilidad, permite enviar y recibir mensajes, imágenes, sonidos y toda clase de archivos. La forma en que trabaja es similar a la del correo postal, cada usuario de Internet posee una dirección de correo electrónico y con el uso de un programa cliente de e-mail puede enviar y recibir mensajes.
¿Qué es Webmail-UPV?
Webmail-UPV es un cliente de correo tipo Web que permite a los usuarios acceder a su buzón de correo desde cualquier ordenador conectado a Internet a través de un navegador. Los mensajes son leídos directamente del buzón del usuario y no se descargan al ordenador desde el que nos conectamos a no ser que nosotros los "guardemos" explícitamente. Así mismo hay que seleccionar los mensajes y pulsar las opciones "Eliminar" y "Vaciar Papelera" para borrarlos del servidor.
En general, tiene una serie de características, a saber:
-
Permite una configuración personalizada: seleccionar un idioma de defecto, inserción automática de una firma, opciones de visualización de los mensajes, intervalo de tiempo para chequear nuevos mensajes...
- Se pueden nuevas carpetas dentro de la carpeta INBOX y mover los mensajes de una a otra para clasificarlos. Los mensajes se pueden visualizar ordenados por fechas, asunto, remitente, tamaño, etc.
-
Permite definir filtros y aplicarlos para clasificar los mensajes en distintas carpetas o eliminar los mensajes de SPAM (correo basura) automáticamente sin necesidad de leerlos.
-
Permite también realizar búsquedas, tiene libreta de direcciones y alguna otra característica más que se explica a lo largo de este manual.
Componentes de un mensaje de correo electrónico.
Todo mensaje de e-mail posee las siguientes partes:
-
De: Indica la dirección electrónica del remitente del mensaje.En los mensajes compuestos por nosotros este dato se llena automáticamente con su dirección de e-mail.
-
Para: Indica la dirección electrónica del destinatario del mensaje, se puede usar la libreta de direcciones para llenar automáticamente este dato.
-
Asunto: Es el motivo o referencia al contenido del mensaje.
-
Cc: El Carbon Copy, enviará copias del mensaje a la o las direcciones que se indiquen.
-
Bcc: El campo Blind Carbon Copy enviará copias sin que el resto de destinatarios del mensaje puedan tener conociento de estos destinatarios.
-
Archivos: Indica el o los archivos adicionales que acompañaran al mensaje electrónico.
-
Cuerpo: Es el espacio en el que se coloca el mensaje.
¿Cómo se accede a WebMail-UPV?
Identificándose para entrar en la página de información personalizada de la UPV, y en esa página, pinchando en el icono de acceso a Webmail del menú superior,
o en el enlace "Webmail" del menú "Herramientas".
O bien escribiendo https://webmail.upv.es/ directamente en la barra "Dirección" de su navegador. En este caso hay que identificarse con el nombre de usuario y contraseña de la cuenta de correo. También se puede elegir de entre varios el idioma por defecto . Por último pulsar el botón Entrar.
Con ello se inicia una sesión que permitirá el acceso a nuestro buzón sin tener que volver a introducir el nombre de usuario ni la contraseña mientras permanezcamos en ella. Es importante que cuando terminemos de consultar el buzón, enviar un nuevo mensaje, cambiar la contraseña, etc. en definitiva, de hacer uso de webmail, cerrar la sesión pulsando la opción"Salir" que se encuentra en todos las barras de herramientas de las páginas de WebMail. En caso de no hacerlo, nuestra sesión puede quedar abierta a cualquier otro usuario que utilice el ordenador posteriormente. Igualmente se recomienda cerrar la sesión de Intranet se la tuvieramos abierta.
Al entrar en el entorno de WebMail se accede directamente a la página de gestión del buzón de correo (INBOX) a la altura del primer mensaje no leído. Durante unos segundos aparece, en la primera pantalla, un mensaje informando de la última vez que se abrió una sesión para consultar el buzón de correo. En la parte superior, durante toda la sesión, se nos informa de la cuota de ocupación del espacio disponible.
Manejo de Webmail.
El aspecto de esta primera pantalla es el siguiente:
Donde
se puede observar en el lateral izquierdo una barra de menú desde la que
podemos acceder a distintas opciones y utilidades:
Abre una ventana para redactar un mensaje nuevo. |
|
Hace una petición al servidor por si hubiera nuevos mensajes. |
|
Nos envía a las diversas opciones de configuración para la personalización de Webmail-UPV. |
|
Cierra sesión de Webmail-UPV. Se recomienda no confiar en el apagado directo ni en la caducidad de la sesión, y hacer siempre uso de Salir, así como de la opción Cerrar sesión de la Intranet. |
|
Carga el listado de mensajes de la carpeta de Entrada (INBOX). Es la que se carga por defecto. Indica el número de mensajes nuevos, sin leer. |
|
Muestra los mensajes que tenemos guardados como borradores. Esta carpeta puede aparecer o no en función de la configuración personal. |
|
Muestra los mensajes clasificados como spam Esta carpeta puede aparecer o no en función de la configuración personal. |
|
Muestra el contenido de la carpeta Enviados. Esta carpeta puede aparecero no en función de la configuración personal. |
|
Muestra el contenido de la Papelera. Esta carpeta puede aparecer o no en función de la configuración personal. |
|
Gestionar la libreta de direcciones: examinar las direcciones existentes en ella, realizar búsquedas entre todas las direcciones existentes, agregar direcciones, importar/exportar (formato CVS), o personalizar las opciones de la libreta de direcciones. |
|
Permite configurar filtros que se aplicarán al iniciar sesión de Webmail. Mediante estos filtros se pueden borrar, copiar o mover mensajes entre carpetas. |
|
Permite la gestión de carpetas:renombrar, suscribir, eliminar, descargar completa, etc. |
|
| |
En este campo se selecciona la carpeta Entrada o alguna de sus sub-carpetas (si se tiene alguna) cuyos mensajes se quieren ver. Permite hacer búsquedas de mensajes, en una o varias carpetas, por remitente, asunto, texto o fechas. La búsqueda se puede realizar entre todos los mensajes que hay en la carpeta o carpetas seleccionadas o sólo entre los que se encuentran marcados con determinado estado (nuevos, eliminados, importantes, respondidos, etc.) |
| |
Al final del todo aparece el listado de carpetas. Se puede gestionar dinámicamente, expandirlas, eliminarlas o crear carpetas nuevas con el botón derecho del ratón. |
Gestión del buzón.
Todos los buzones (carpetas) de correo tienen el aspecto siguiente:
En la primera franja se muestra el nombre del usuario y la cuota de ocupación en el servidor.
En la siguiente se muestra el nombre de la carpeta que estamos visualizando y un índice de los mensajes que se ven en la pantalla. En el ejemplo se indica que se están viendo los mensajes del 1 al 16 de los 150 que tiene el usuario en su carpeta Entrada.
En la siguiente barrita de menú tenemos las opciones para manipular el/los mensaje/s que tengamos seleccionados del listado. Hay opciones para responder, reenviar, borrar, copiar, mover, buscar...
Una línea más abajo aparecen las cabeceras de las columnas del listado de mensajes. Los mensajes se pueden ordenar (en orden ascendente o descendente) por fecha, por persona que los envía, asunto o por tamaño pinchando sobre la cabecera de la columna correspondiente. Por defecto se muestran por fecha pero esto se puede configurar en las opciones de visualización.
Los mensajes tienen un estado y unos atributos determinados que se indican según los colores: blanco - nuevo, verde - respondido, amarillo - seleccionado, gris - borrado; según el tipo de letra (negrita - sin leer, tachado - eliminado, simple - leído; y los iconos (que indican si llevan adjuntos, si han sido borrados, leídos, respondidos, están firmados).
Algunos de estos atributos los podemos cambiar. Se selecciona el mensaje por la casilla de la izquierda y se selecciona el estado que se le quiere poner en el menú "Otras acciones". Se pueden seleccionar varios mensajes simultáneamente. ¡¡OJO!! En el momento que se está visualizando un mensaje, éste figura como seleccionado, por lo que si se selecciona algún otro, cualquier operación que se realice incluirá también aquel, el que estamos leyendo.
Los mensajes seleccionados podemos moverlos o copiarlos a determinada carpeta seleccionando, arrastrando y soltando sobre la carpeta en el árbol de la izquierda.
En el listado de mensajes se mostrarán 15 ó 20 mensajes, pero nos podemos desplazar a los siguientes mensajes mediante el deslizador que aparece a la derecha del listado.
Por debajo del listado de mensajes aparece el Panel de lectura. Este panel muestra, de entrada, unas breves instrucciones y combinaciones de teclas para realizar ciertas operaciones:
Pero en el momento se selecciona un mensaje, mostrará su contenido.
En la zona de cabeceras se pueden ver los campos habituales (De:, Fecha:, Para:) así como enlaces para descargar los archivos adjuntos, los datos de la firma (si el mensaje viene firmado) y, a la derecha, las opciones para mostrar el mensaje en ventana aparte, para imprimirlo, para ver el código fuente del mensaje (conveniente enviar al CAU en caso de incidencia) y para guardar el mensaje en el formato estándar .eml.
La barra que separa el listado del panel de lectura se puede desplazar arriba y abajo con el ratón para dar más espacio al listado o al mensaje según nos interese.
Otra opción para leer los mensajes es hacer un doble click en cualquiera de ellos, acción que nos abrirá una nueva ventana con el contenido el mensaje.
Sobre el listado de mensajes tenemos además enlaces en cada uno de los mensajes tanto en el campo Remitente como en el campo Asunto. Este último, como se explica a continuación, sirve para abrir el mensaje para su lectura. Pinchando en el Remitente podemos crear un mensaje de respuesta sin necesidad de abrir el mensaje en cuestión. La composición de mensajes se explica más adelante.
Redactar y enviar un mensaje nuevo.
Para componer un mensaje nuevo tenemos que pulsar la opción Redactar del menú de la izquierda.
En este momento aparecera una ventana nueva para la redacción del mensaje nuevo. Utilizar esta ventana para redactar el mensaje y rellenar la cabecera del mensaje (Para, Cc Bcc, Asunto). El campo De: se rellena automáticamente con nuestra Identidad Predeterminada.
Pulsar Enviar Mensaje para enviarlo a su destinatario. Si el envío se ha realizado satisfactoriamente, la ventana de Redactar Mensaje se cierra automáticamente y si no, aparece un mensaje de error en la parte superior de esa ventana.
Al pulsar en el mensaje de error, éste se cerrará para poder corregir el error y volver a intentar el envío.
Pulsar Guardar Borrador para finalizar, guardando lo que tenemos, y poder enviar el mensaje posteriormente. Este mensaje se guarda por defecto en la carpeta Borradores (a no ser que hayamos seleccionado otra desde Opciones) a la cual podemos acceder desde el árbol de carpetas. Al guardar un borrador se mostrará la siguiente imagen:

Este mensaje se podrá terminar de redactar haciendo un doble clic sobre el en la carpeta Borradores.
Al ir introduciendo caracteres en el campo de dirección de destino (Para:) automáticamente se realizará una búsqueda en las agendas que tengamos habilitadas, que pueden ser los directorios de Personal de la UPV, de Alumnado y/o la Libreta de direcciones propia.
Manejo de carpetas.
Los mensajes nuevos llegan a la carpeta INBOX. Se puede mantener todo el
correo en esa carpeta o se pueden crear carpetas nuevas para organizar el
correo. En el árbol de carpetas del menú de la izquierda existe una opción
que permite crear carpetas nuevas.
El resto de operaciones se puede realizar pulsando con el botón derecho del ratón.
Desde donde se pueden seleccionar distintas operaciones que podemos realizar sobre la carpeta seleccionada:
- Crear una SubCarpeta.
- Renombrar una Carpeta.
- Eliminar contenido de la Carpeta.
- Eliminar una Carpeta.
- Examinar Carpeta(s) por Correo Nuevo.
Se accede a esta sección desde el menú lateral. Nos permite personalizar el entorno, aspectos del correo, de las libretas de direcciones. Esta configuración permanece de una sesión a otra mientras no la cambiemos explícitamente nosotros y guardemos los cambios.
Los menús de cada grupo de opciones tienen una breve explicación de sus contenidos.
Opciones globales, comunes al correo y direcciones.
Opciones de correo.
Opciones
de correo móvil. Para cuando el servidor detecta que se está accediendo desde
un dipositivo móvil.
Opciones de Direcciones. Sobre las libretas, campos de cada registro, etc.
Opciones de Filtros.